Getting to know MilkShape
(click on the images to enlarge)
Before we start meshing I am going to first explain what is what in MilkShape and which of the tools and options we will be using. So lets go ahead and open up MilkShape.
You will first notice that there are four screens. You can set these up how ever you like. Mine are set up as so:
Top Left - Right Side view
Top Right - Front view
Bottom Left - Bottom View
Bottom Right - 3d view
You can easily change these by right clicking on the screen and hovering over "Projection" and then choosing which one you want.
Before we start meshing I am going to first explain what is what in MilkShape and which of the tools and options we will be using. So lets go ahead and open up MilkShape.
You will first notice that there are four screens. You can set these up how ever you like. Mine are set up as so:
Top Left - Right Side view
Top Right - Front view
Bottom Left - Bottom View
Bottom Right - 3d view
You can easily change these by right clicking on the screen and hovering over "Projection" and then choosing which one you want.
On the right hand side you see four tabs: Models, Groups, Materials, and Joints. We will only be paying attention to the first three tabs. Joints is used for BodyShop meshes.
Under the "Models" tab you have your tools. The top four tools are your Adjusting tools. Lets learn some more about those tools.
Select: After clicking this tool you will be able to select certain
vertexes, faces, groups, or joints on your mesh. After clicking on the
select tool you will get "Select Options" underneath your tools. In this
you will see those four options again. Let me explain what they mean.
If you have vertex selected then you will be able to select those in
your mesh. Vertexes are those little square things in your mesh.
When the face option is selected then when you click on your mesh it will select a triangle between three vertexes.
The group option will select the group of vertexes/faces which you are currently working on. I personally have never used this option and I will explain why when we move to the "Groups" tabs.
The joint option is for selecting joints. I've never used this option while making objects so I cannot say much about it. Using it is for when you are working on bodyshop meshes.
Underneath these options you have two boxes which you can check.
The first one is "Ignore Backfaces". When this is checked then it will ignore any vertexes which are directly behind the one you are selecting.
The second one is "By Vertex". If you have the Vertex option selected then this will not be selectable. Though when the Face or Group option is selected then this will be available. When checked this will allow you to select any face or group which this vertex is connected to.
Move: This tool allows you to move those vertexes, faces, or groups that you just selected.
It too has it's own options menu which shows underneath the tools. As you can see it is different then the "Select Options".
Underneath these options you have two boxes which you can check.
The first one is "Ignore Backfaces". When this is checked then it will ignore any vertexes which are directly behind the one you are selecting.
The second one is "By Vertex". If you have the Vertex option selected then this will not be selectable. Though when the Face or Group option is selected then this will be available. When checked this will allow you to select any face or group which this vertex is connected to.
Move: This tool allows you to move those vertexes, faces, or groups that you just selected.
It too has it's own options menu which shows underneath the tools. As you can see it is different then the "Select Options".
In the "Move Options" you see three field where you can type in numbers with "X", "Y", and "Z" underneath them. These point to the axes. The "X" axis goes from left to right, the "Y" axis goes up and down and the "Z" goes from front to back. So when you fill in a number above one or more of these field and click move the mesh will move in those directions. When you fill in 1 into any of these field the mesh will move one square over.
You could also keep them all at 0.0 and just unselect one, two, or none of them and then click on the one of the the screens and drag.
At the bottom of the "Move Options" you have a pull down menu. This will change from which point the mesh is moved. I like to keep it on Relative but feel free to try them all and see which one you like most.
Rotate: This works just like the move except instead of moving the vertexes, faces, or groups it will rotate them.
It has a options menu that looks a lot like the "Move Options" except in the fields you fill in the number of degrees for the angle you want. Below the axes you also have two selectable options, Global and Local. To be honest I have never used the "Local" option so I am not to sure how it differs from global.
Scale: This too has it's own options which looks a lot like the last two.
The "Scale Options" start with three selectable options. These refer to the point at where the mesh will be scaled. I always use the Center Of Mass options but you may prefer the others. The field above the axes should be filled in with percentages, 1 = 100% thus if you want to scale the mesh by say 50% you would type 0.5 into the field.
The next seven tools are your shape tools. The first two I don't use but they make vertexes and faces, just as they suggest.
So I am going to start with the Sphere tool. After clicking on the Sphere tool you will see the Sphere Options below, Stacks and Slices. Stacks refer to the amount of faces being stacked on top of each other. The more stacks there are the rounder your sphere will seem from the front and side views. Slices refer to the amount of faces there are around the sphere, the more slices there are the rounder you sphere will appear from the top and bottom view. Remember the more stacks and slices you add the greater the poly counts will become.
Once you have the amount of stacks and slices you would like then all you have to do is click and drag your mouse pointer on one of the screens. The more you drag the larger it becomes. This can be said for all of the shape tools.
The GeoSphere tool forms a sphere just like the other except the faces are placed differently. You can also use this tool to make round objects because of this. The GeoSphere Options are limited to a single field called Depth.
I don't use this tool often so I am not really sure about the scale it is using but the higher the number you put in the larger amount of faces are created.
The Box tool makes a cube shape. It does not have it's own options. When you click and drag your mouse on one of the screen it will create a box shape, the longer you drag the larger it becomes.
The Cylinder tools makes a tube shape. Once again by clicking and dragging your mouse you can determine the size of the cylinder. Like the sphere it has stacks and slices which you can change in the Cylinder Options. The stacks tell how many "tubes" you want stacked on top of one another. The slices act just like they do for the sphere, the more slices you have the smoother or rounder the tube is.
The Cylinder Options also has a drop down menu. This menu lets you choose how you want to close the ends of your tubes. You have four different options; Don't Close, Close with extra vertex, Close with triangle fan, and Close with triangle strip. Once again by clicking and dragging your mouse you can determine the size of the cylinder.
The last shape tool is the Plane tool. This is one of my favorites. The Plane Tool creates a flat one sided mesh which can be manipulated easily. In the "Plane Options" you have two fields called HDivs (Horizontal Divisions) and VDivs (Vertical Divisions) and two selections you can check called Turn edge each row and Turn edge each column.
One division is one square made up of two faces. So if you fill in HDivs = 3 and VDivs = 5 you will get a plane consisting of 3x5 squares or 3x10 faces. By checking on Turn edge each row, Turn edge each column, either, or neither you can change the direction of the faces which make up each division.
Underneath the Shaping Tools you have three more tools called Extrude, Joint, and Comment. I've never used those so don't know anything about them. We are just going to skip over those and talk about the last three selection options.
Redraw All Viewports: When checked the screens or viewports will update constantly with each adjustment you make. When unchecked the screens will only update when you click on them. I always have this checked, it is easier for me.
Auto Tool: When checked this will automatically go back to the last tool you where using. Example: You go to your select tool and select a vertex then you use your move tool to move that vertex, when you unclick your mouse it will automatically go back to the selection tool. I also keep this one checked.
Snap To Grid: When checked it will snap any shape you make to the grid. This is great when you want a perfectly shaped shape but in my own opinion it makes it hard to do much more than that. I tend to only check this box when I need a perfect square or sphere for something. Other then that I keep it unchecked.
That is all for the Models tab, now we can go one to the Groups tab.
In the Groups tab you will see which groups you have open. Every new shape you make will add a new group to the list. The groups are also what will become subsets for your mesh.
Redraw All Viewports: When checked the screens or viewports will update constantly with each adjustment you make. When unchecked the screens will only update when you click on them. I always have this checked, it is easier for me.
Auto Tool: When checked this will automatically go back to the last tool you where using. Example: You go to your select tool and select a vertex then you use your move tool to move that vertex, when you unclick your mouse it will automatically go back to the selection tool. I also keep this one checked.
Snap To Grid: When checked it will snap any shape you make to the grid. This is great when you want a perfectly shaped shape but in my own opinion it makes it hard to do much more than that. I tend to only check this box when I need a perfect square or sphere for something. Other then that I keep it unchecked.
That is all for the Models tab, now we can go one to the Groups tab.
In the Groups tab you will see which groups you have open. Every new shape you make will add a new group to the list. The groups are also what will become subsets for your mesh.
The Groups Tab also has it's own tools. Thankfully these can be explained a lot quicker then the Models tools.
Select: When you highlight one or more of your groups and click select it will make them activated (turn red on your screens). You can then go back to your models tab and move them if you like (this is why I don't use the "Groups" selection in the "Select Tools" under the models tab. I find this way quicker. You can also select your group by double clicking it in the list.
After you have selected your group or groups you can us the other tools given.
Hide: This hides the selected group or groups.
Delete: This deletes the selected group or groups.
Regroup: This will regroup the the selected groups. You can also use this to group together different parts from different groups by selecting them first in the Models Tab by using the Face selection.
Rename: This will rename the selected group or groups. You simply select your group, type in a new name and click on Rename.
Comment: This lets you add a note to the the selected group or groups. I never use this one but I can see where it would come in handy.
Up and Down: This lets you move the selected group or groups up or down in the list.
Under the Group Tools you have another tool called Smoothing Groups. I hardly use this but some times you have too. If your mesh isn't smoothing properly (showing grey or black faces, looking pointy or misshapen) then you can select the face on the mesh which is messed up and then clicking on one of the numbers given, finishing my clicking "Assign". This will usually fix any bad faces you get. For the most part you shouldn't need to use this but I thought I would add it just in case.
Under that there is a selection box called Auto Smooth. This automatically smooths the faces of the mesh making them look smooth. When unchecked your mesh will look rough and pointy. When making objects it is better to keep this checked.
Next is the Materials Tab. This is the last tab we are going to be looking at.
Select: When you highlight one or more of your groups and click select it will make them activated (turn red on your screens). You can then go back to your models tab and move them if you like (this is why I don't use the "Groups" selection in the "Select Tools" under the models tab. I find this way quicker. You can also select your group by double clicking it in the list.
After you have selected your group or groups you can us the other tools given.
Hide: This hides the selected group or groups.
Delete: This deletes the selected group or groups.
Regroup: This will regroup the the selected groups. You can also use this to group together different parts from different groups by selecting them first in the Models Tab by using the Face selection.
Rename: This will rename the selected group or groups. You simply select your group, type in a new name and click on Rename.
Comment: This lets you add a note to the the selected group or groups. I never use this one but I can see where it would come in handy.
Up and Down: This lets you move the selected group or groups up or down in the list.
Under the Group Tools you have another tool called Smoothing Groups. I hardly use this but some times you have too. If your mesh isn't smoothing properly (showing grey or black faces, looking pointy or misshapen) then you can select the face on the mesh which is messed up and then clicking on one of the numbers given, finishing my clicking "Assign". This will usually fix any bad faces you get. For the most part you shouldn't need to use this but I thought I would add it just in case.
Under that there is a selection box called Auto Smooth. This automatically smooths the faces of the mesh making them look smooth. When unchecked your mesh will look rough and pointy. When making objects it is better to keep this checked.
Next is the Materials Tab. This is the last tab we are going to be looking at.
This tab will come in handy later after you have UVMapped your mesh. Here you can add a texture to your mesh. Once again I have never used the first four tolls listed or the sliders under them but by using them you can change how the texture looks on the mesh here in Milkshape. It will not look like that in game. I find by leaving these alone I get a closer match to what it will look like in game.
Under those you have two selectable field with none written next to them. This is were you will chose your texture from a file. By clicking none after you have added a texture it will remove it from the mesh.
At the bottom you have a few more selections. We will only be using the New, Delete, and Assign selections so I will tell you about them.
The New selection lets you start a new material file. This is what will hold your texture in Milkshape. After clicking this you will see that "Material" followed by a number will appear in your materials list. below that a sphere will appear. This really doesn't do anything but show the texture around it.
Under those you have two selectable field with none written next to them. This is were you will chose your texture from a file. By clicking none after you have added a texture it will remove it from the mesh.
At the bottom you have a few more selections. We will only be using the New, Delete, and Assign selections so I will tell you about them.
The New selection lets you start a new material file. This is what will hold your texture in Milkshape. After clicking this you will see that "Material" followed by a number will appear in your materials list. below that a sphere will appear. This really doesn't do anything but show the texture around it.
After clicking new you can now choose your texture by clicking on the first selection field which says "". After finding your texture in your computer folders it will show it's name in the place of .
Then you need to select which group this texture is going to be going on. So you go back to your groups tab and select which ever group you like. Then coming back to your Materials Tab you click Assign. This will add the texture to that groups mesh.
Lastly if you want to remove the texture from the Materials List then you highlight the material and click Delete.
That's it for the main tools and tabs. Next I will go over a few of the menus at the top left of the program. I will not go over everything but the main things you are most likely to use on a regular bases.
Firstly when creating for The Sims 2 you will need to save your meshes as .OBJs. When you are finished with your mesh or are wanting to UVMap a part of it then you go to File -> Export -> Wavefront OBJ and save it to your computer.
That's it for the main tools and tabs. Next I will go over a few of the menus at the top left of the program. I will not go over everything but the main things you are most likely to use on a regular bases.
Firstly when creating for The Sims 2 you will need to save your meshes as .OBJs. When you are finished with your mesh or are wanting to UVMap a part of it then you go to File -> Export -> Wavefront OBJ and save it to your computer.
When you are ready to import your mesh back into MilkShape or continue working on a mesh then you simply go to File -> Import -> Wavefront OBJ.
It is also a good idea to save your progress as a milkshape file just to be safe. I've had times where after UVMapping and trying to re-import the mesh when something goes wrong and my mesh becomes broken. To do this you go to File -> Save As / Save.
Under Edit you have a list of selections which are pretty much self explanatory.
Under the "Vertex" menu you have a lot of tools you can use on your vertexes. I am going to explain the ones I use on a regular basis but I suggest you play with the others to get a better understanding of them.
I will start with the Snap Together options which will snap any vertexes you have selected together at a middle point.
Weld Together will merge two vertexes which are close to one another together at a middle point creating one vertex from them. I use this mostly when I am finished with the mesh to make sure everything is as smooth as possible.
Unweld Separates a vertex into two again after it has been welded.
Mirror: Front - Back, Left - Right, Top - Bottom will mirror your mesh to the direction given. I find this useful when wanting two sides to be exactly the same as one another, like on a chair or couch. After duplicating your mesh you then choose one of these option and to mirror it.
Align Normals (may need this plug-in) will usually fix the way the light hits the mesh when it doesn't appear right, like after rotating your mesh.
Extended Manual Edit (may need this plug-in) allows you to manually change the position of a vertex or multiple vertexes. I really like to use this tool when I am trying to line up to group to appear as one before welding them together.
Next we have the Face menu. I only really use 2 of these options so I will go over them with you which are pretty self explanatory.
Weld Together will merge two vertexes which are close to one another together at a middle point creating one vertex from them. I use this mostly when I am finished with the mesh to make sure everything is as smooth as possible.
Unweld Separates a vertex into two again after it has been welded.
Mirror: Front - Back, Left - Right, Top - Bottom will mirror your mesh to the direction given. I find this useful when wanting two sides to be exactly the same as one another, like on a chair or couch. After duplicating your mesh you then choose one of these option and to mirror it.
Align Normals (may need this plug-in) will usually fix the way the light hits the mesh when it doesn't appear right, like after rotating your mesh.
Extended Manual Edit (may need this plug-in) allows you to manually change the position of a vertex or multiple vertexes. I really like to use this tool when I am trying to line up to group to appear as one before welding them together.
Next we have the Face menu. I only really use 2 of these options so I will go over them with you which are pretty self explanatory.
First the Reverse Vertex Order. This will change which way the face is showing on your mesh.
Smooth All will smooth all the faces of your mesh so it appears nice and smooth.
Lastly we will skip to the Windows menu. You can decide how you want you Milkshape to look here.
Smooth All will smooth all the faces of your mesh so it appears nice and smooth.
Lastly we will skip to the Windows menu. You can decide how you want you Milkshape to look here.
I am only going to explain the Texture Coordinate Editor though since I tend to use it a lot. What it does is it opens a new window which will show your material (once added) with the UVMap over it. This comes in handy when you want to tweak your UVMap to make sure the texture looks the best it can on your mesh. You might need to select your mesh then click on the Texture Coordinate Editor window to have the UVMap show up. You can then select, move, scale, or rotate certain parts of the UVMap to make it appear better on your mesh.
And lastly we have the "Right Clicking Menu". This allows you to adjust your MilkShape a little more to your liking. You can play around with these and try them out to your hearts content. I strongly suggest you turn off backfaces before exporting your mesh to put it in your game. If not you might miss a gap somewhere in the mesh.
So that is it for this tutorial. Next time I will be showing you how I actually begin my meshing experience. I hope to see you then.
(Please excuse any spelling or grammar mistakes, I tried to fix all I could find but I might have missed some).













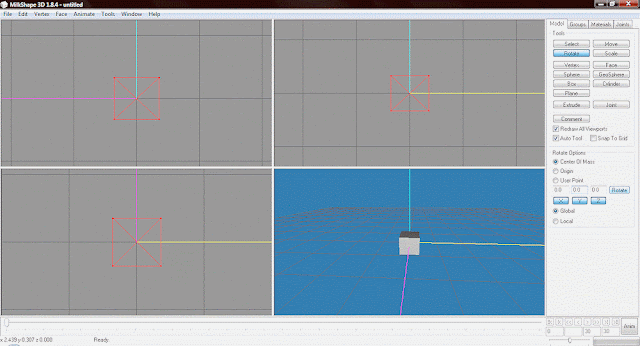





























I'm so excited to start making stuff...this makes everything seem much easier and less intimidating!
ReplyDeleteIt really isn't as hard as it seems. The next part I will actually be meshing something so hopefully that will make it seem even easier :)
Delete